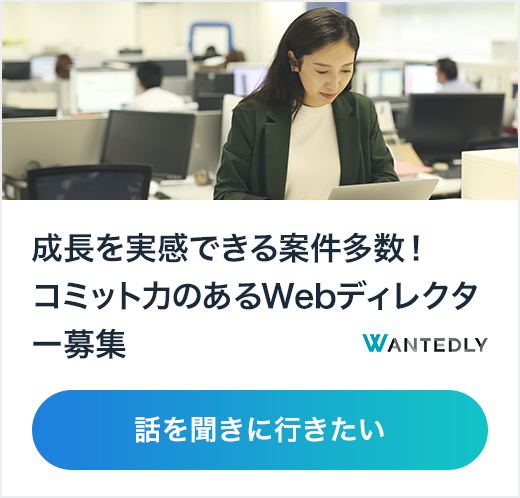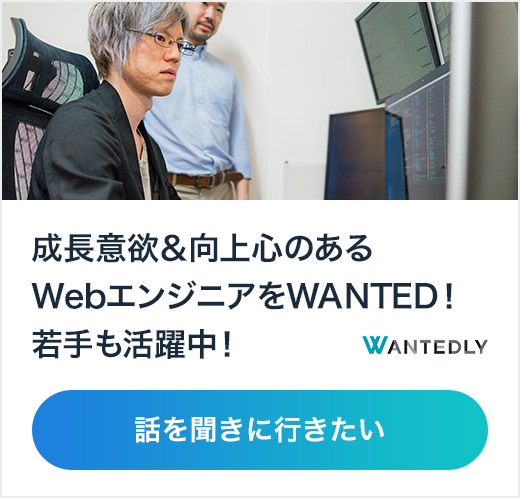レポート作成のコストカット。Google アナリティクスとスプレッドシートを使ってレポート作成する方法
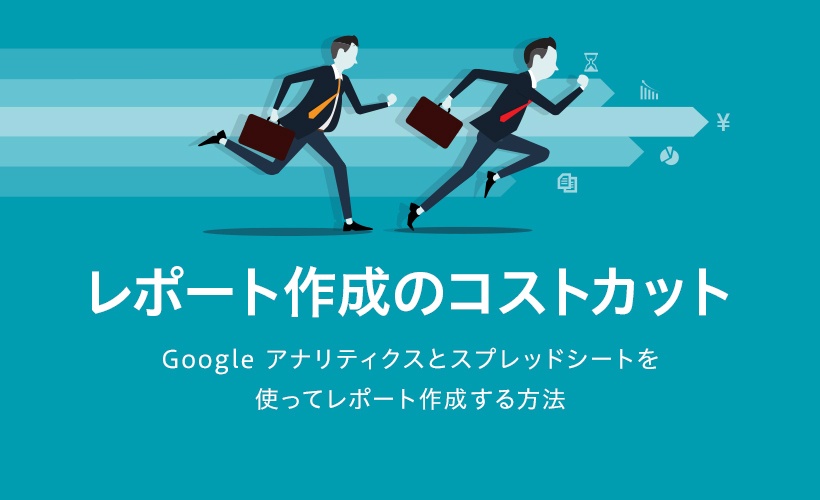
前回の記事では、効率的なレポート作成の方法を5つ紹介いたしました。
https://blog.pensees.co.jp/googleanalytics-report-optimize
ご紹介しました5つの方法ですが、実際動作している環境がなければピンとこないもの思います。
特にスプレッドシート+Google アナリティクスに関しては、「スプレッドシートで?どうして?」というそもそもの疑問や設定が文字ベースとなるため、想像しにくいところやとっつきづらさなどがありますので、今回はこの方法をご紹介したいと思います(おまけも用意しています)。
スプレッドシートとGAの連携方法
スプレッドシートとGoogleアナリティクスの連携と書いてしまうと、触る機会がない限り難しそうと思い込みがちですが、一部をコピペするだけの単純作業な所が多く、そこまで難しい事はありません。それでは基本的な作成方法をご紹介します。
準備するもの
(1)Google アナリティクスにログインできるアカウント*(2)Google スプレッドシートが扱えるアカウント*
* 全て同一アカウントである必要があります
作り方
ステップ1. スプレッドシートからGA連携用のアドオンをインストール
ブラウザからGoogle ドライブを開き、スプレッドシートを新規作成します。初めて連携する場合、アドオンが必要となってきますので、下の図のように「アドオン」メニューから「アドオンを取得」をクリックしてください。
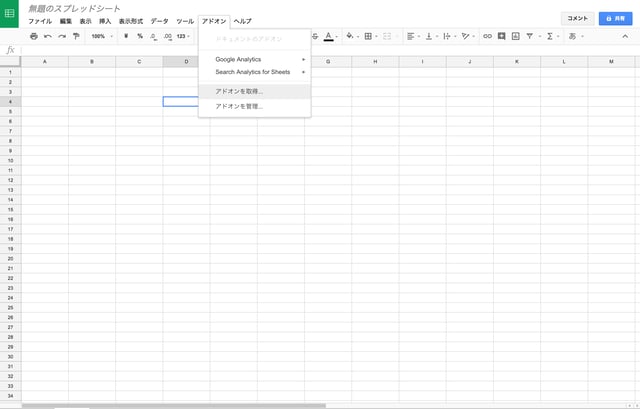
下の図のようなものが開きます。
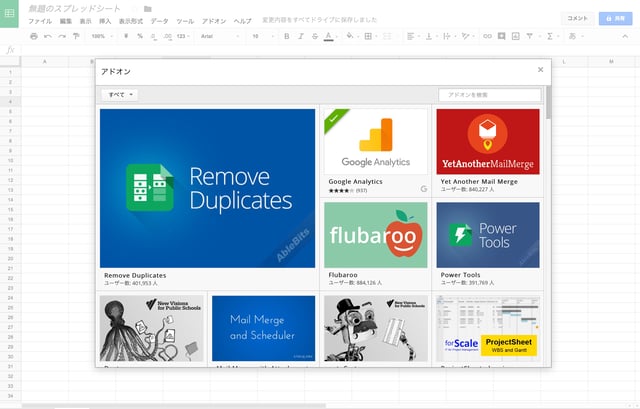
連携用のアドオンを探します。検索窓から analytics と検索してみてください。「+無料」と書かれたボタンがあるのでここからクリックしてインストールします。
Googleの認証窓が出てきますので、そのまま認証を行なってください。
インストール完了後、アドオンの中にGoogle Analyticsという項目が増えていると思います。
ステップ2. 設定用ファイルを作る
「アドオン」から「Create new report」をクリックしてください。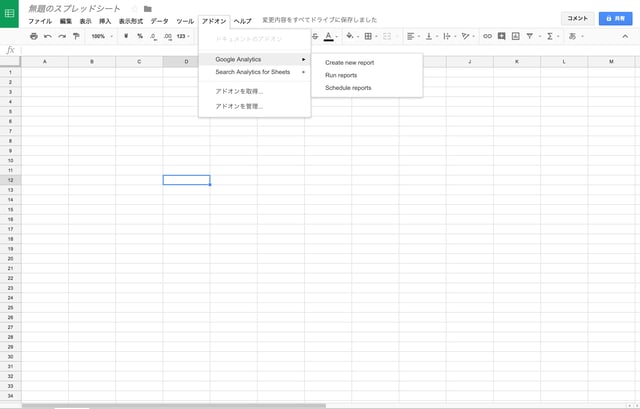
右端からカラム状のものが現れ、何かを入力するようなものが表示されます。
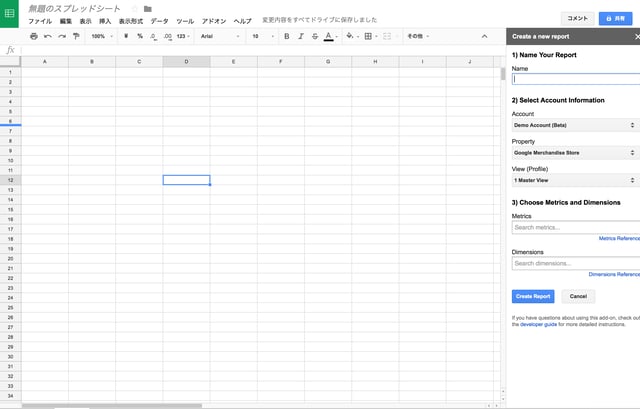
Nameは任意なので、テストと入力しましょう(いまは作成テストのため)。
ここで取得したいGoogle アナリティクスのアカウント・プロパティ・ビューを選択します。
プルダウン形式なので、目的の物はすぐに選択が可能です。
プルダウン下にMetricsやDimentionsの入力項目が表示されますが、未記入のまま「Create Report」ボタンをクリックします。
ステップ3. 取得したい各種数値を選ぶ
ステップ2で入力したものがB2以降に表示されます。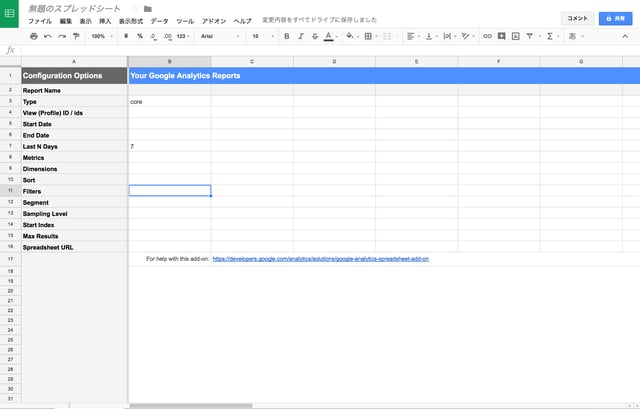
今回は、作り方の練習になるため、サイト全体のPVやセッションの値を取得します。 「Start Date」「End Date」は取得したい期間の日付を入力します(一度日付を入力すると後の編集時はカレンダー形式になります)
さて、人によってはここで出てくるMetricsやDimentionsが何を意味しているのかがわからないかと思います。 (GAに慣れてる方は飛ばしてください。)
MetricsとDimensionsとは
Google アナリティクス利用していると、Dimensions(ディメンション)Metrics(マトリクス/指標)という言葉が頻繁に遭遇します。Google アナリティクスの公式ヘルプページを見ると、Googleアナリティクスの公式ヘルプページ
Googleアナリティクスの公式ヘルプページ
文字列:Dimensions(ディメンション)= ページのURLやブラウザの種別
数値:Metrics(メトリクス/指標) = セッション数、直帰率
という認識で良いかと思います。
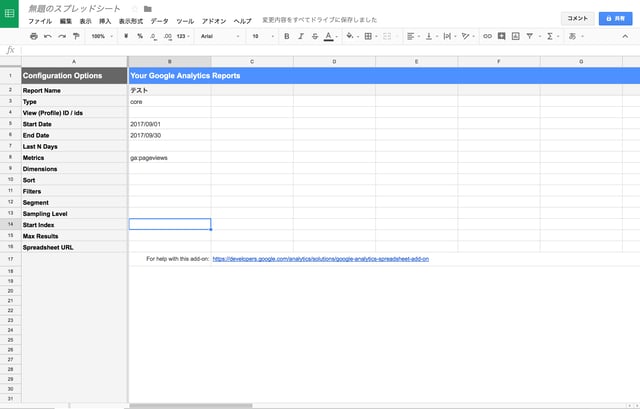
ga:pageviewsは文字通りPV数になり、セッション数は計上されません。
ページビューとセッションはそれぞれ別の数値になりますので、設定を新たに設けます。
現在設定いただいているB列のB3〜B6までコピーし、C列にペーストします。 セッションの値をとるため、Metricsに ga:sessions と入力します。 (C2にはテスト2とでも入力してください)
ここまでできれば、あとは「アドオン」から「Google Analytics」の「Run reports」をクリックするのみです。
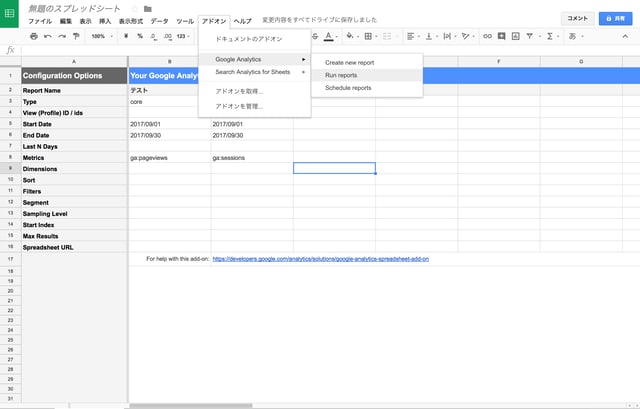
成功すれば、以下のように小窓上のものが表示され、緑色でsuccessfullyと表示されます。 これが作成の基本です。
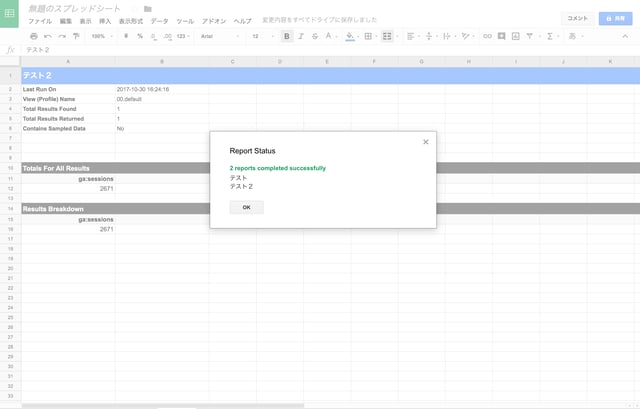
あとは、取得したい数値をあらかじめ決め「Report Configuration」シートの列に列に追加していくのみです。
レポートとして使うには?
自動取得が終わると自動的にシートが作成され、シート別に数値が入っていきます。このままではレポートとして使いづらいことや数値転用しにくい状態ですので、目的に分けてシートを作成していきます。
過去の経験上、
・レポート専用で使うシート(数値をコピペしやすいように整形する)
・連携し、自動取得した数値を計算するシート
・グラフ用
・ピボットテーブル用
とそれぞれ目的・用途別にシートを分けておくと、週・月の更新時も楽になり、データ(数値)の転用も楽になりますので、結果的に時間の短縮にもつながります。
また、担当者変更の際も、どこを編集すればいいか、シート・セルの参照先も明確になりますので、引き継ぎも楽になるかと思います。
最後に
最初の設定に多少の時間はかかりますが、レポートで見るべき数値はある程度絞られているものですので、自動的に作成できた方が時間効率が非常によくなります。
また、作りこみ次第では月次のレポートも同様なやり方で作成可能です。弊社実績上、6時間かかっていた月次レポート(最終的にパワーポイントに反映)をこの方法で最終チェック含めて1時間ほどに短縮した実績もあります。
週次レポート程度で言えば、チェックする数値が最小限なケースが多く、タブレットやパソコン上のみ(Google アナリティクスのマイレポートやGoogle データポータルを活用)で完結することが望ましいと思います。
しかし、データ(数値)を別のデジタル媒体に転用をすること、Google アナリティクス以外の数値を反映させたい、そのほか最終的に紙媒体へ転用するケースはまだまだ多く存在しますので、今回ご紹介した方法で容易に解決いたします。
レポート作成に時間がかかるようであれば、ぜひ一度お試しください。
おまけ
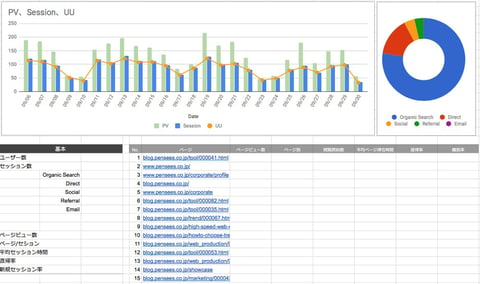
今回、上記のようにやり方を説明しましたが説明が不十分かと思いますので、おまけとして簡易的なシートをご用意しました。数値取得〜自動グラフ化などができるようにもしていますので、作り方の参考例、連携をしてみたい方はこちらからダウンロードしてみてください。
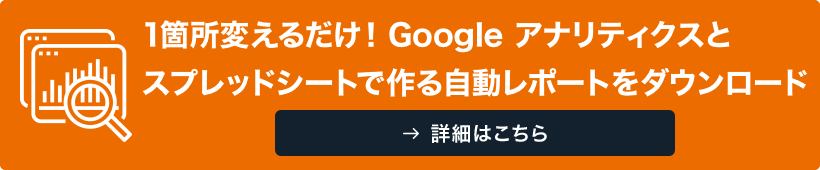
関連記事