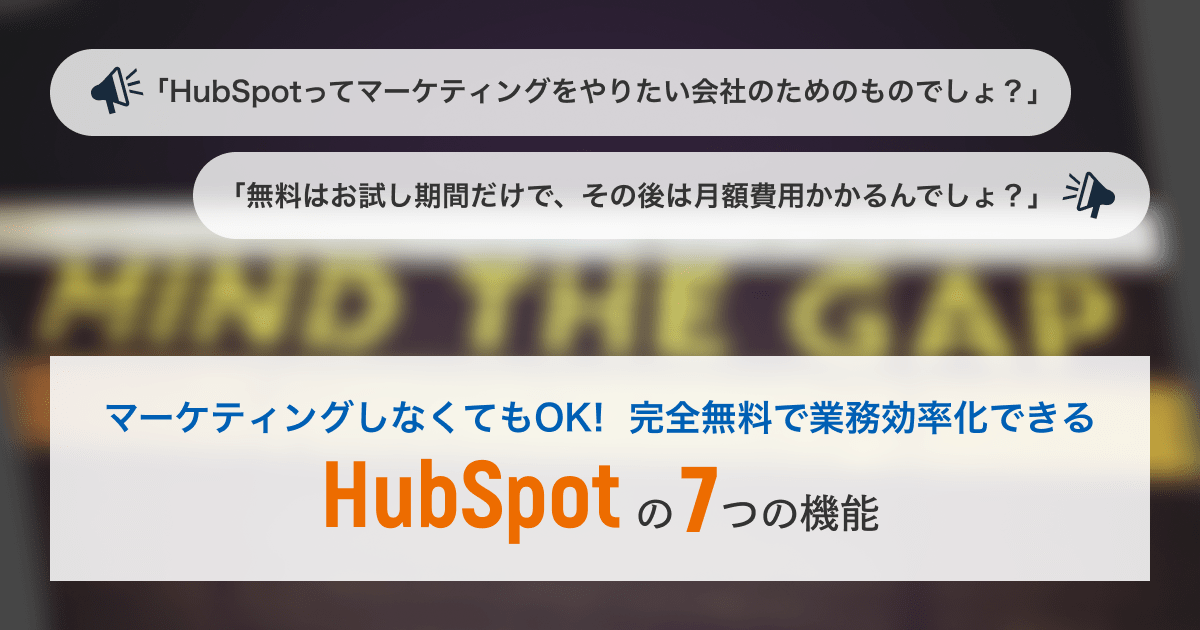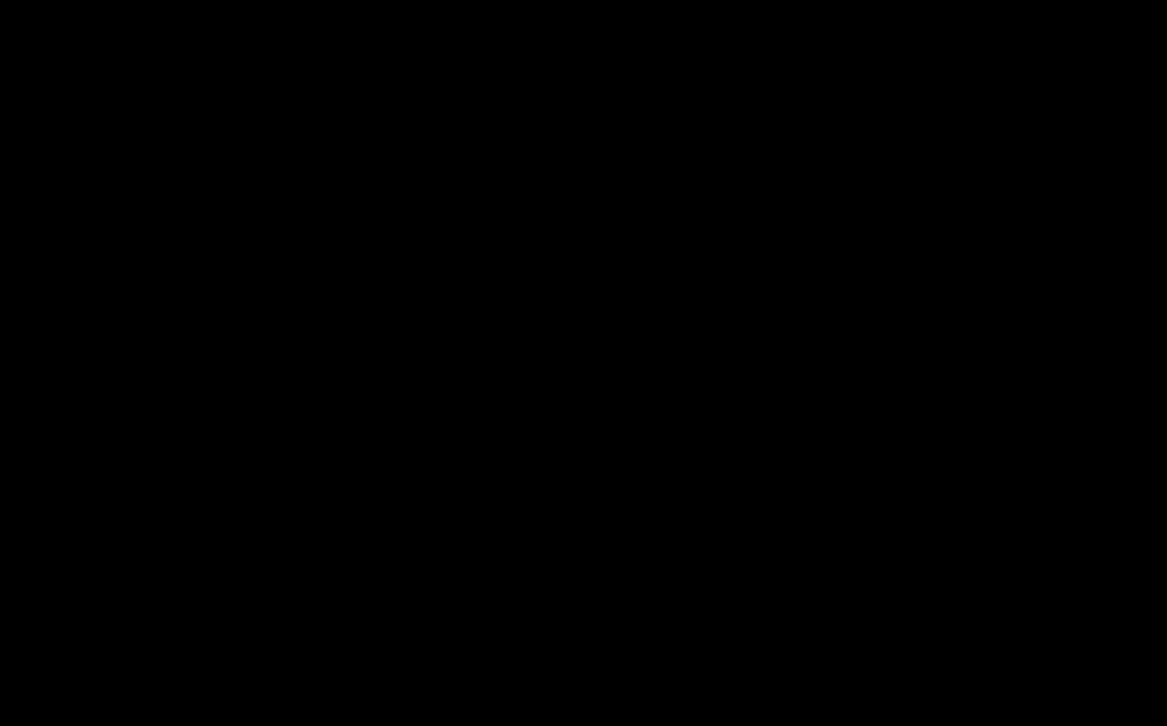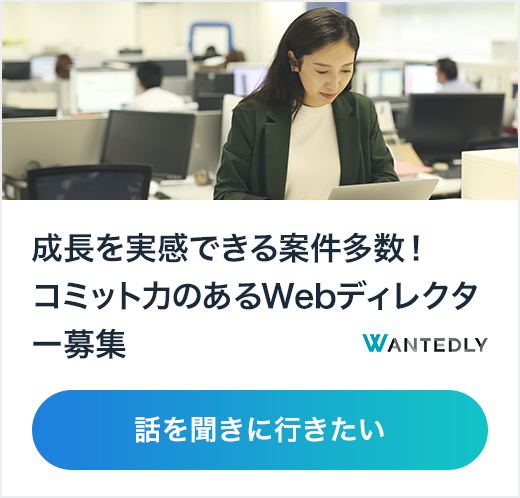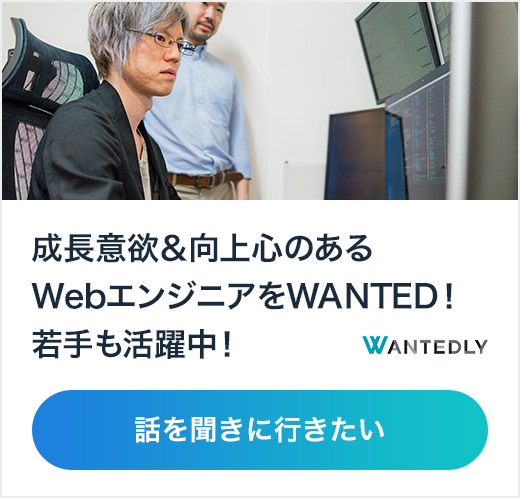確かにHubSpotはマーケティングオートメーションを主軸としています。しかしオールインワンプラットフォームであるため、マーケティングに関係なく業務を効率化できるツールがたくさんあります。
また「無料」という謳い文句についても、お試し期間だけ無料なのではなく、本当に無料プランが存在します。そのため、プランをアップグレードしない限りは、ずっと無料で使い続けることができます。イメージとしては
そのため、機能やプランについて誤解を抱かれたまま「うちには関係ない」と思ってしまう方が多くいらっしゃるのを、私はとても悲しく感じています。そこでこの誤解を解くために、
Emailテンプレート
HubSpotにGmailやOutlook 365などを接続するとCRMなどからメールを送信できるようになります。テンプレート設定をしておけば、ある程度定型の文章ならばいちいち打つ必要がなく、数クリックでメールの作成が完了してしまいます。
「テンプレート機能はGmailなどにもあるし、わざわざHubSpotを使う必要はないのでは?」と思われるかもしれません。しかしそういったテンプレート機能は、メールに貼り付けた後、「○○様」となっているところを毎回相手の名前に書き換えていませんか?
HubSpotは相手の会社名や名前などをCRMから自動取得できるので、名前の書き換えの手間すら省きます。本当に数クリックでメールが送信できます。動作デモは次の通りです。
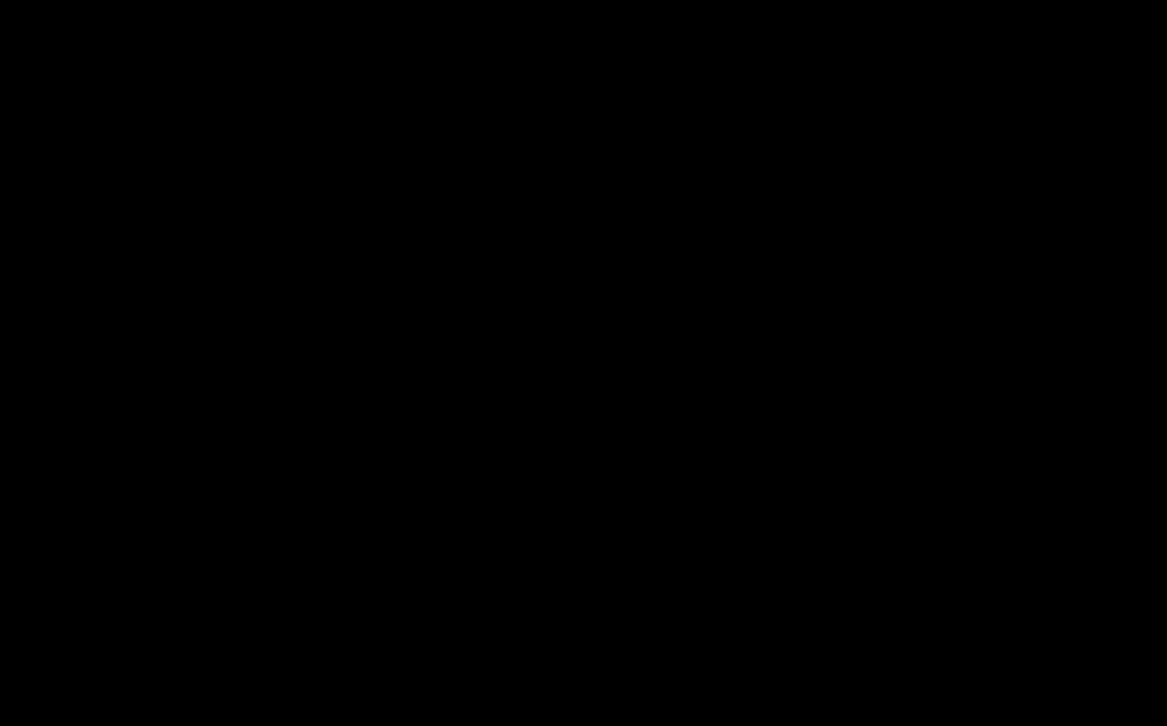
テンプレートを利用して宛先まで自動入力する
バッチリです。やることと言えば送信ボタンを押すだけですね。これはどのようになっているかというと、テンプレート作成時にこのように「パーソナライズトークン」というものを埋め込みます。
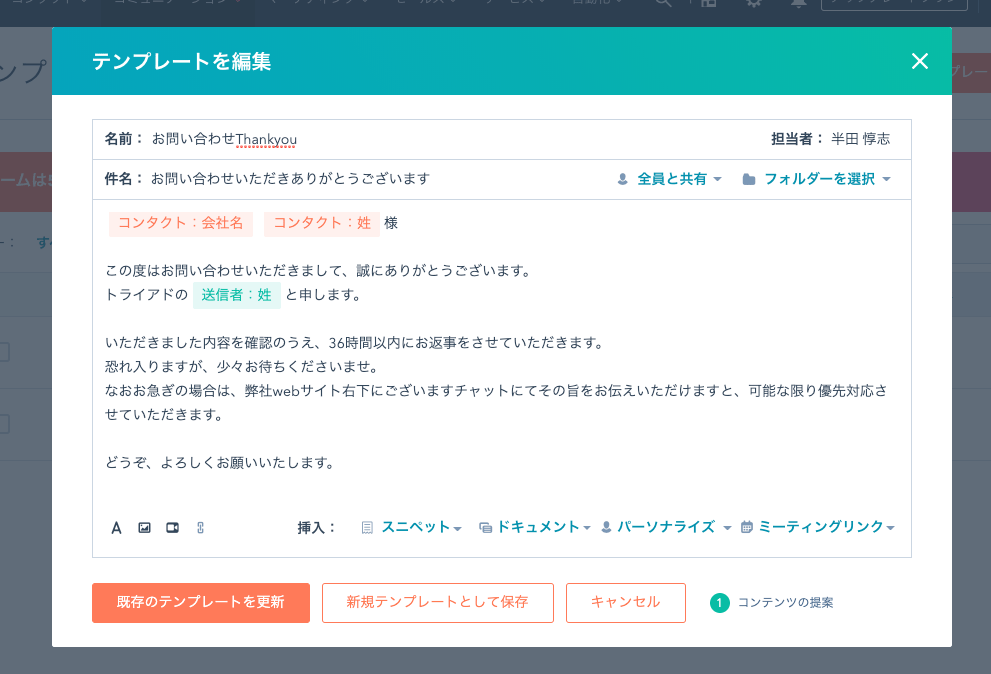
パーソナライズトークンの設定例
パーソナライズトークンは相手の会社名や名前だけでなく、送信者の名前も自動設定できます。つまりチームなど複数人でテンプレートを利用している場合でも、送信者のパーソナライズトークンを埋め込んでおけば、
- 半田が送信→「トライアドの半田と申します」
- 平田が送信→「トライアドの平田と申します」
と、自動的に送信者の姓を入れてくれます。便利過ぎですね。
パーソナライズトークンはこれだけでなく、実に多くのデータを自動入力できるようになっています。上手く活用すれば、業種や業務内容によって、さらにメール送信を効率化することができるでしょう。
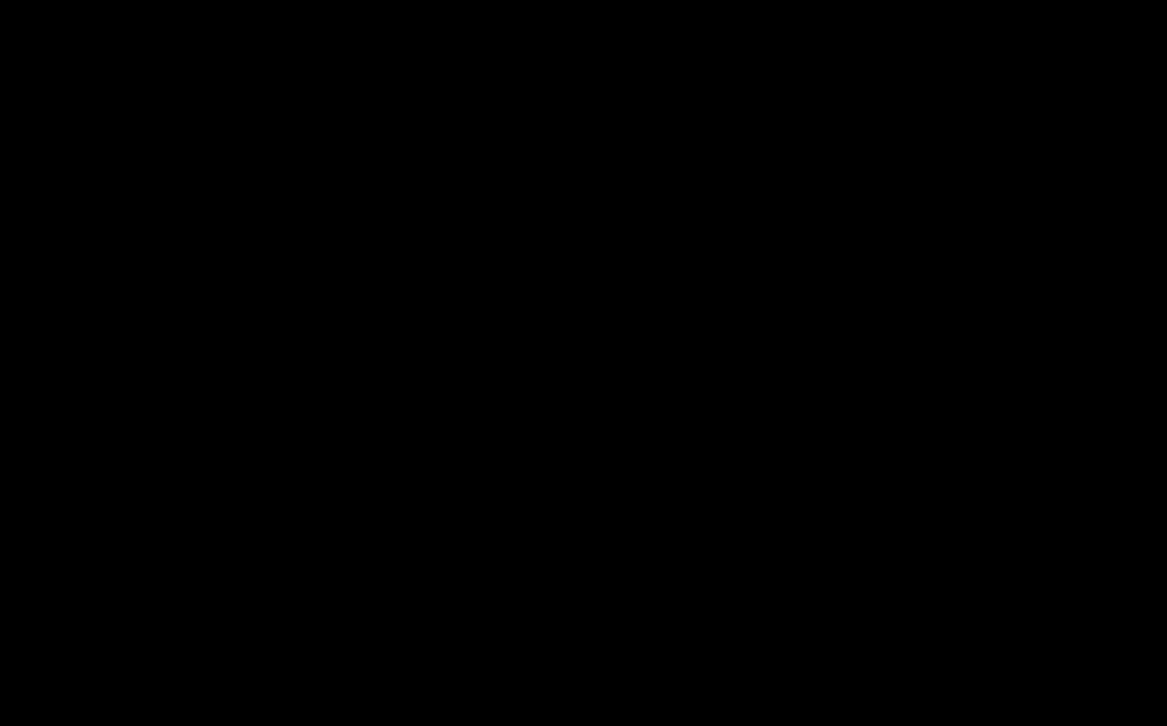
パーソナライズトークンに利用できる情報の例
ドキュメント
会社案内など、「あの資料を送りたいが、誰が最新版を持っているかわからない…」「資料が会社のPCにあるので、出先からすぐに対応できない…」などとなったことはありませんか?
HubSpotのドキュメント機能を使えば、その悩みが解決します。ドキュメント機能はいわば文書専用のクラウドドライブ(文書以外も受け付けるクラウドドライブはまた別にあります)のようなもので、よく使う文書をHubSpot上にアップロードするといつでもアクセスできるようになります。
それであればDropboxやGoogleドライブを利用しても同じですが、HubSpotのドキュメント機能はそれだけではありません。資料単位で「実際にどれだけ見られているか」や「誰が閲覧したか」がわかるようになっています。この辺りはさすがマーケティングオートメーションツールですね。
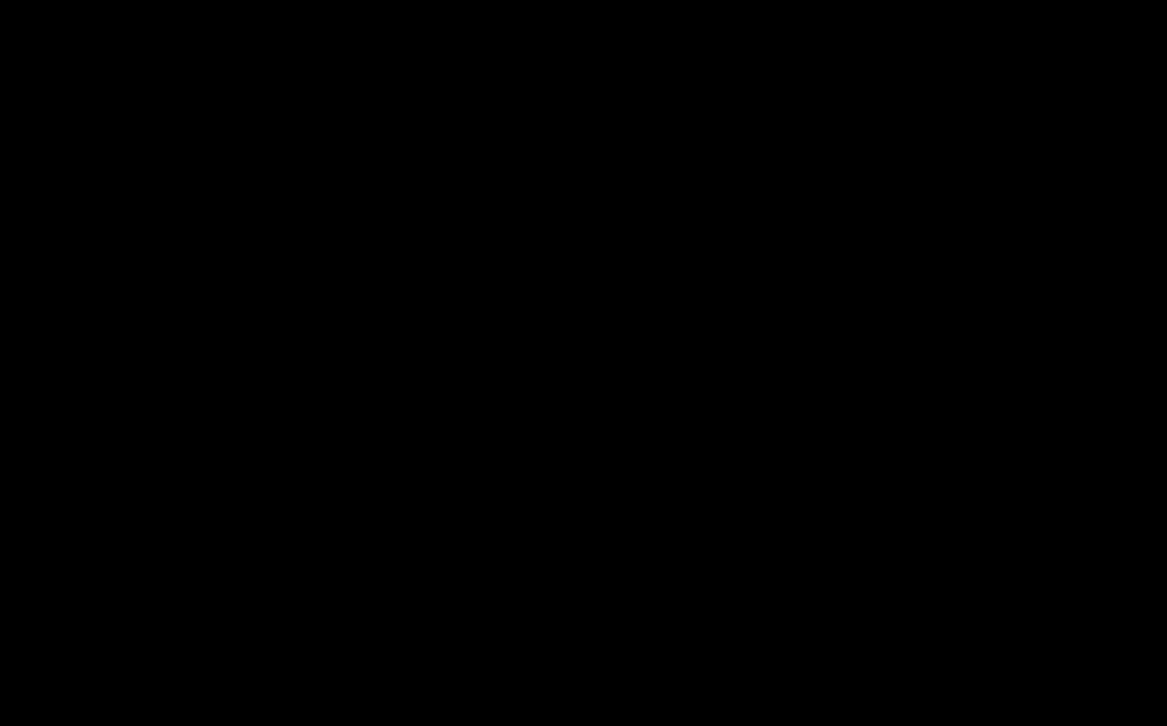
ドキュメントの情報確認画面
この解析情報から「クライアントは事前に資料に目を通しているか」を知り、打ち合わせのトーク内容を事前に変えるのもいいですし、あるいは「どの資料が社内で最も活用されているか?活用されていないか?」を判断して、今後作成する資料を工夫するのもよいでしょう。
さらに、このドキュメントは先ほどのテンプレートと連携することができます。文書はメールに添付することが多くないですか?その添付作業も自動化できるのはとても楽ですよね。
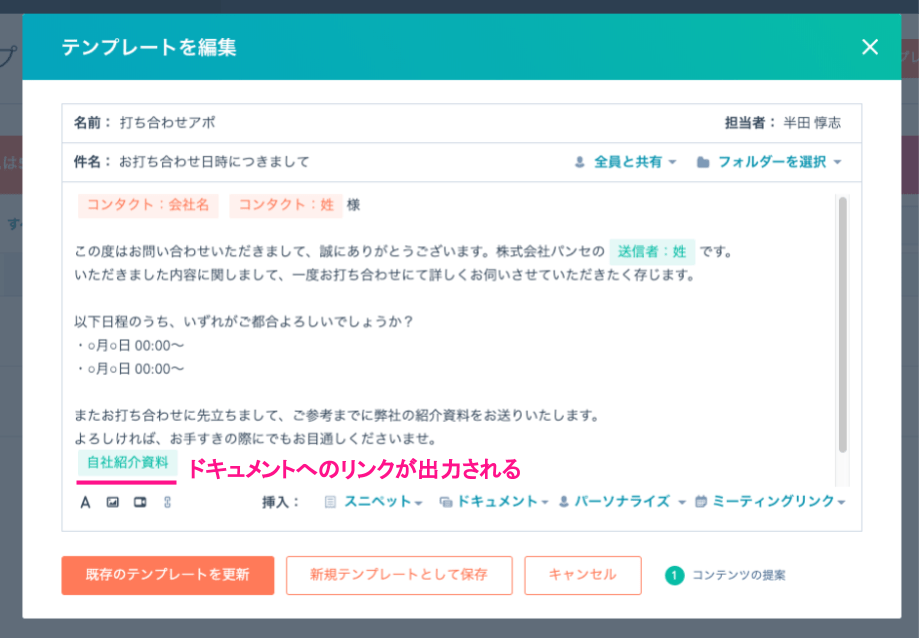
テンプレートにドキュメントを埋め込んでいる様子
余談ですが、他者へのファイル共有は物理ファイルをメールに添付するよりも、上記のようにURLを添付する形の方がセキュリティ的にもベターです。一度物理ファイルを送ってしまうと、仮にそれが他者の機密を含むような致命的に間違ったものであっても、こちらからはどうすこともできません。「無視してください」「削除してください」と相手に頼んでも、相手は本当に行動してくれるでしょうか?
URLを添付した場合は、万が一間違ったファイルであった場合、ファイルをドキュメントから削除することで、以後そのURLでは何も閲覧できなくなります。
またファイル後から更新がかかった場合でも、ドキュメント内で更新版を再アップロードすれば同じURLで最新の情報が見られるようになります。「最新版はこちらです」とファイルを添付して、わざわざメールを送り直す必要はもうありません。
ミーティング
「以下日程のうち、いずれがご都合よろしいでしょうか?」
こんなことをした経験はないでしょうか?一度で決まればよいですが、すぐに決まらない場合はなかなか面倒です。また、このリストを作るにも、カレンダーで自分の予定を確認し、手打ちでリストを作っていかなければなりません(もっとも、リスト作成をサポートしてくれるツールは幾つかありますが…→ 打ち合わせアポをスムーズに!ビジネスで使える日程調整ツール4選 )。
しかしそんな悩みも、HubSpotのミーティング機能を使えば一発です。「下記リンクより、ご都合のよろしい日時をご選択くださいませ。」
https://app.hubspot.com/meetings/handa
このようにミーティング機能は、アポの調整を格段に楽にしてくれます。これはGoogleカレンダーまたはOffice 365のカレンダーと連携して実現しています。
- かかる時間の調整(上記の例では30分、1時間、1時間半)
- 毎週この曜日は選択できないようにしたい
などのカスタマイズも柔軟にできる(詳しくは ミーティング | How to HubSpot にて解説しています)ため、一度ミーティング機能を使ってしまったらもう手放せないでしょう。上記のリンクはオンラインミーティングの例ですが、もちろんオフラインのアポ調整にも使用可能です。「他の予定の前後1時間は移動時間として確保する」というような設定を行います。
さらに、やはりこれも先ほどのテンプレート機能と連携が可能です。先ほどのキャプチャではテンプレート内にわざとらしく「 以下日程のうち、いずれがご都合よろしいでしょうか? 」と書いていますが、せっかくなのでこれを書き換えてしまいましょう。
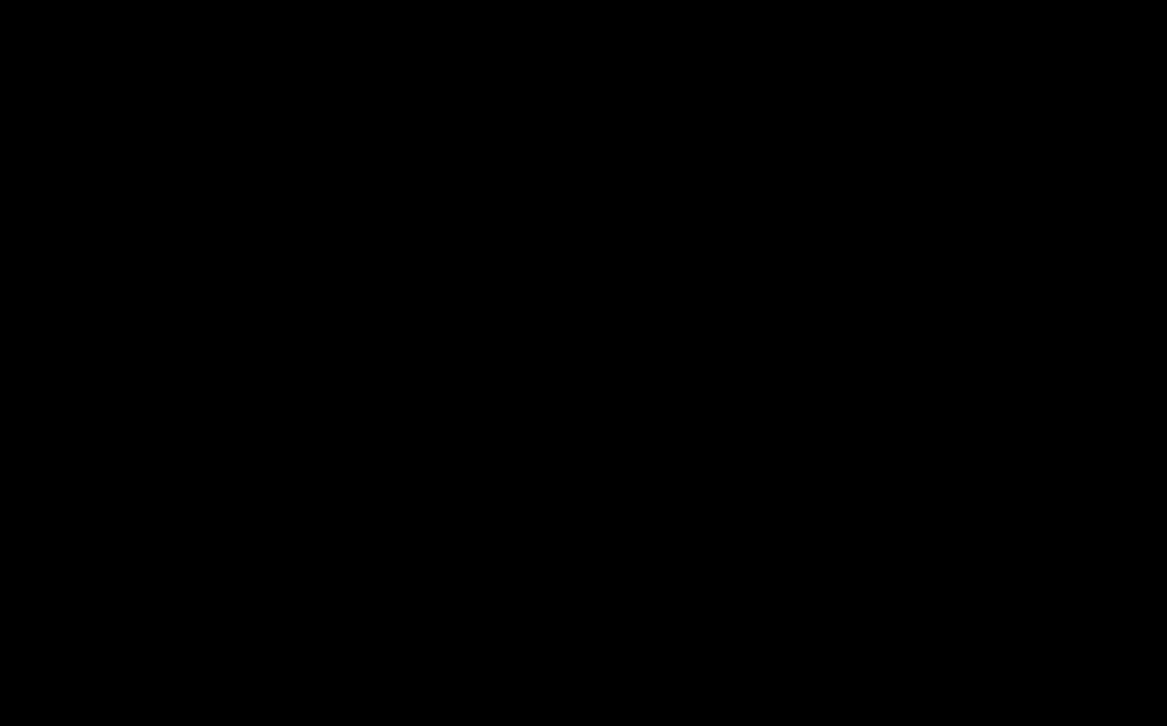
ミーティングとテンプレートのデモ
Gmailとの連携
今まで紹介してきた機能は、 Google Chromeの拡張機能 をインストールすることで普段使い慣れているGmail内からでも呼び出すことができます。使い慣れているツールを手放したくないのは誰だって同じです。事前にHubSpotでテンプレートやドキュメント、ミーティングの設定をしておけば、無理にHubSpot内で返信する必要はありません。
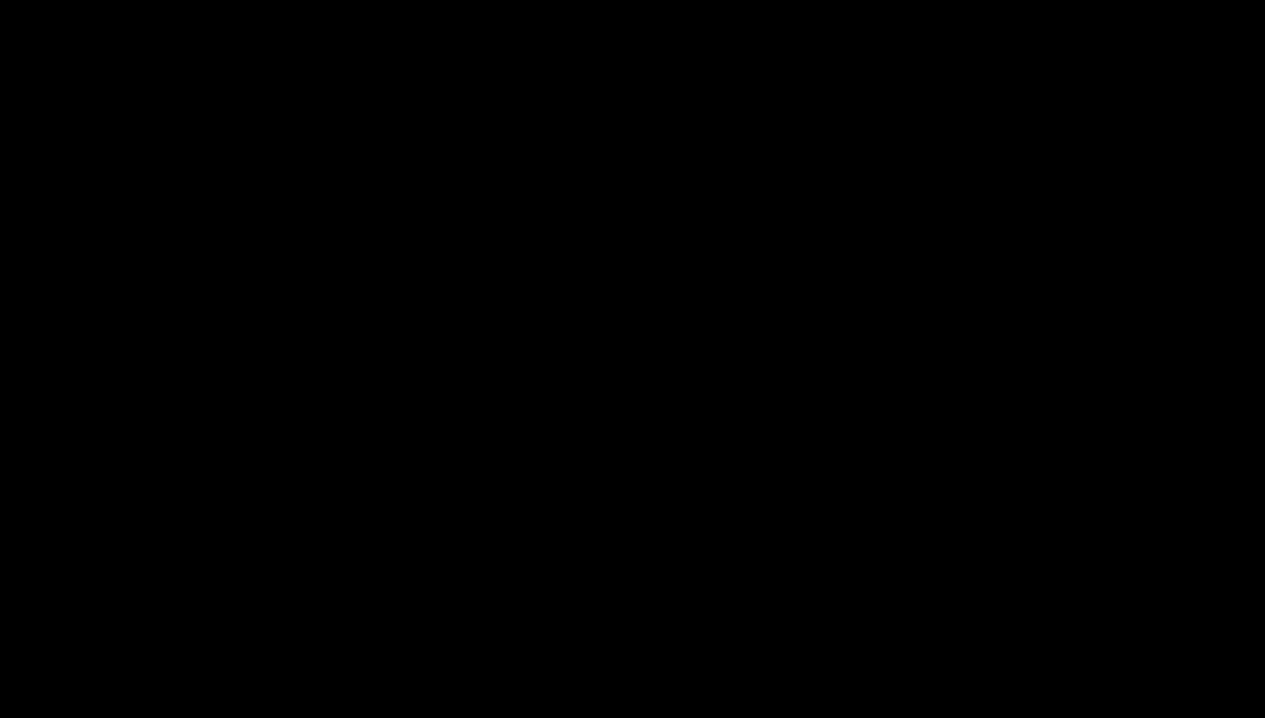
Google Chromeの拡張機能のデモ
「サイト自体はCMSを入れるほどでもないんだけど、フォームを設置したいからCMSを入れる」「CMSは入れないけど、よくフォームだけ制作会社に作ってもらっている」というようなことはありませんか?
あるいはオープンソースとして公開されているフォームスクリプトを自分で設置しようにも、少なからずサーバーやバックエンド言語の知識が必要になり、きちんと動くようになるまでにはなかなか面倒なものです。
HubSpotを使えば、そんな悩みがありません。HubSpot上のわかりやすいインターフェースでフォームを作成し、発行されるscriptタグを埋め込むだけで簡単にフォームを設置することができます。scriptタグによる埋め込みなので、静的サイトか、動的CMSによるサイトかを問わず、どんなサイトにも設置が可能です。
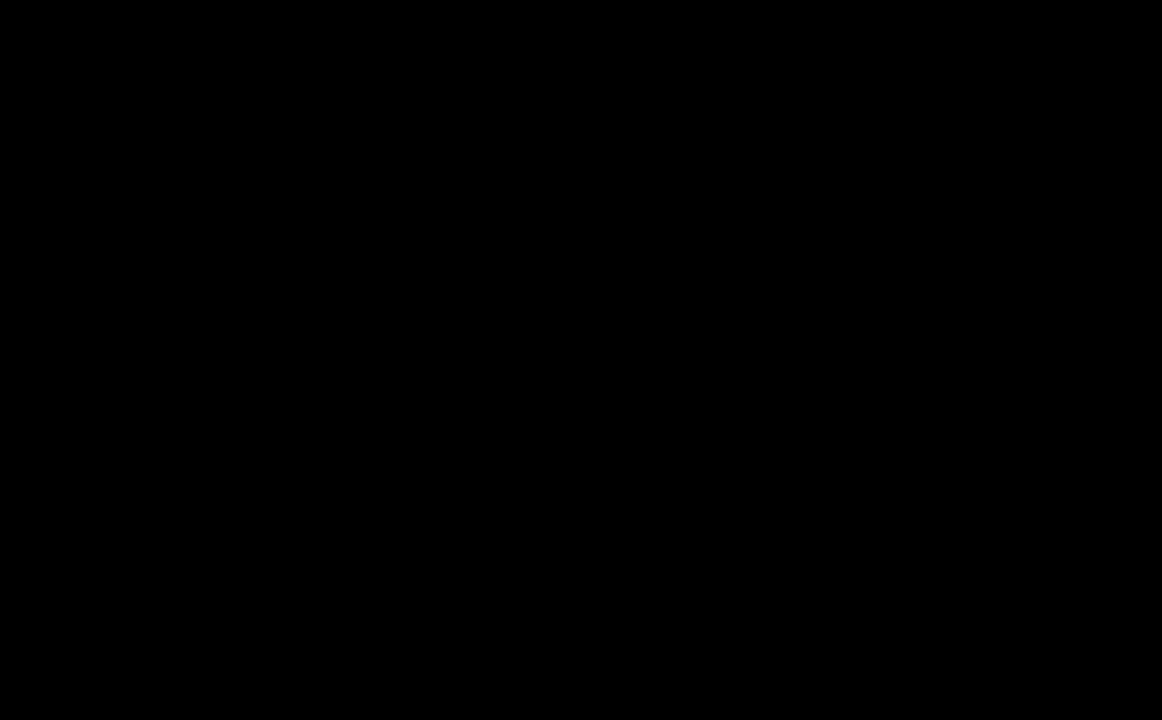
フォームの作成と埋め込みのデモ
フォームで送信されたデータは全てHubSpot CRMに格納されるため、後は今までのEメールテンプレートやドキュメント、ミーティング機能を駆使しながらサクサクやり取りするだけです。
またHubSpotのフォームはサイト内に埋め込まず、単体で使用することもできますので、イベント開催時のアンケートなどとしても活躍します。
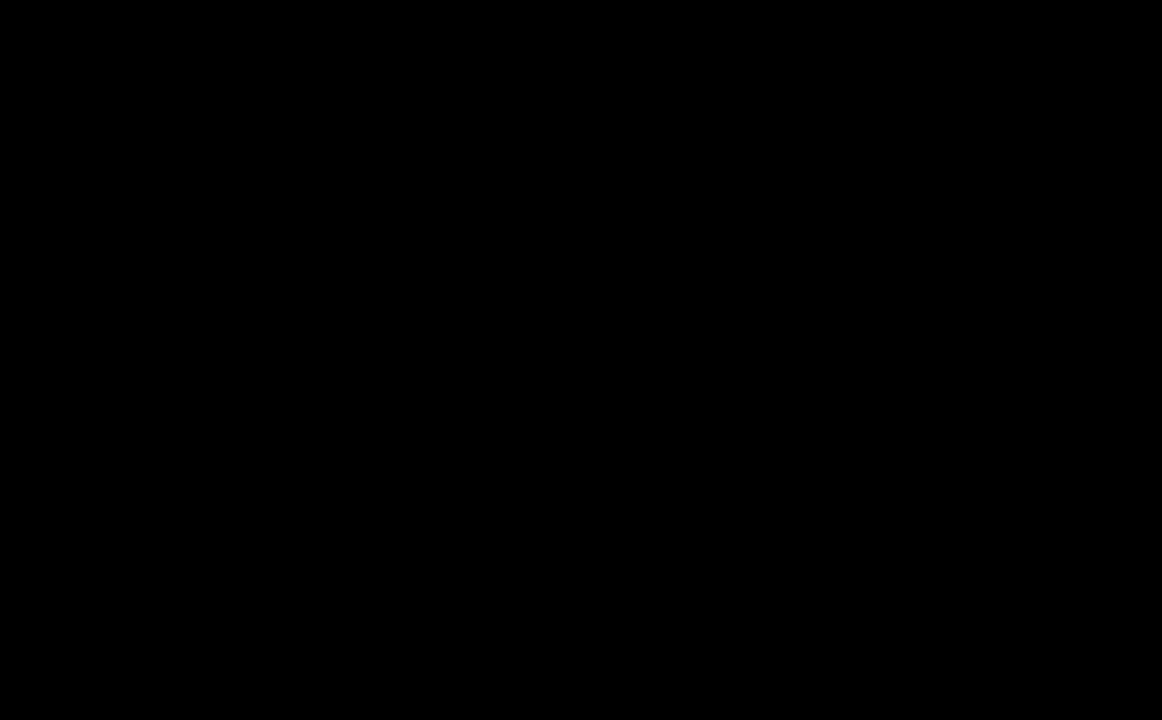
フォームを単体で使用する場合の画面
このように「フォームの設置を楽したい」というサイト制作的な動機で、それを叶えるためだけに無料でHubSpotを使うこともできます。必ずしもマーケティングしなければならない訳ではありません。
タスク
Trello、Todoist、Wunderlistなど、タスク/TODO管理ツールやチケット管理ツールはいろいろあります。特に私はTrelloとTodoistが好きで、個人でも業務でも、過去に使用していました。どれも素晴らしいツールです。
しかしタスク管理ツールで1番重要なことは「タスクを追加することを忘れない」ということで、つまり「いかに思い立ったらすぐタスク登録できるか」がポイントになります。この点Todoistのアプリなどはグローバルショートカットを提供することで、見事に私たちの期待に応えてくれています。
もちろん上記のツールを使い続ける選択肢もありますが、ここでHubSpotのタスク管理機能を使ってみる、という選択肢もあります。今まで紹介した機能をしっかり使って業務を効率化していれば、自ずとHubSpotを開いている時間は増えるでしょう。そのため、「タスクを追加し忘れる」ということが発生しづらくなります。
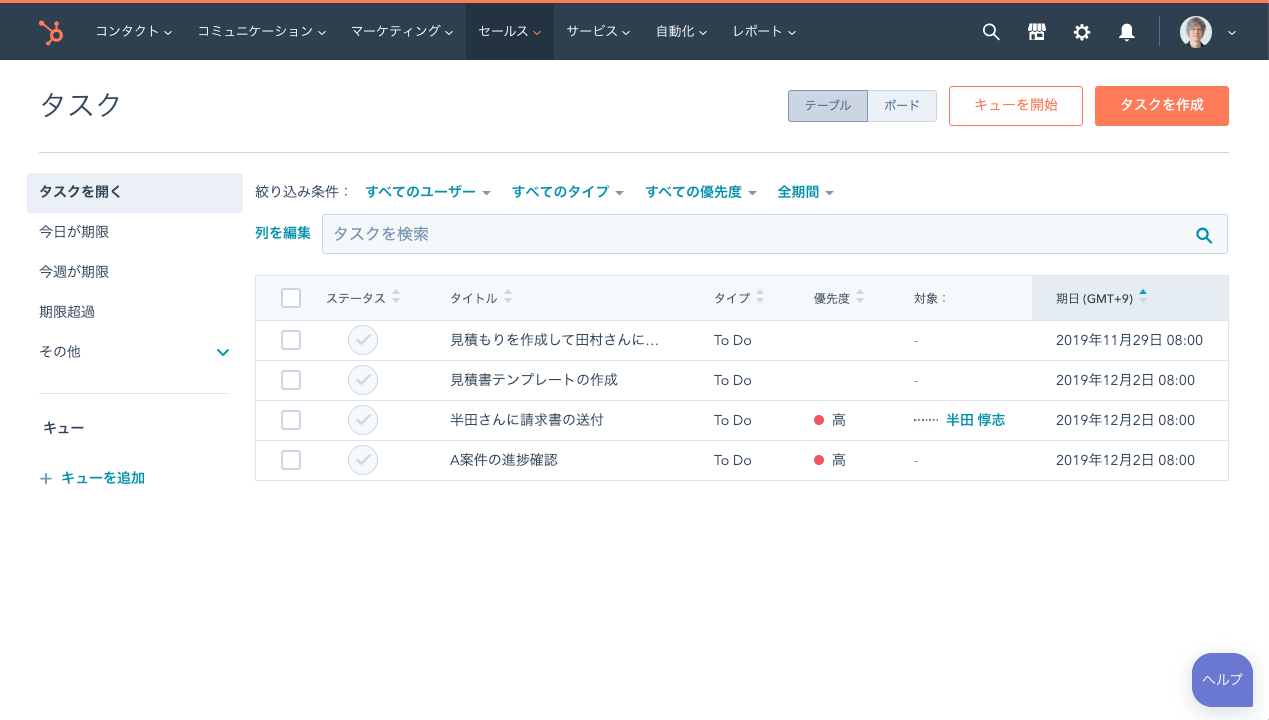
HubSpotのタスク一覧画面
さらにHubSpotは後述するCRMをプラットフォームの中心に据えているため、例えば「半田さんにメールを送信する」というタスクに半田さんのメールアドレスなどの情報を紐付けたり、あるいはCRM画面で半田さんにメールを打っている途中でも「そういえば」と、その画面でそのままタスクを作成することが可能です。
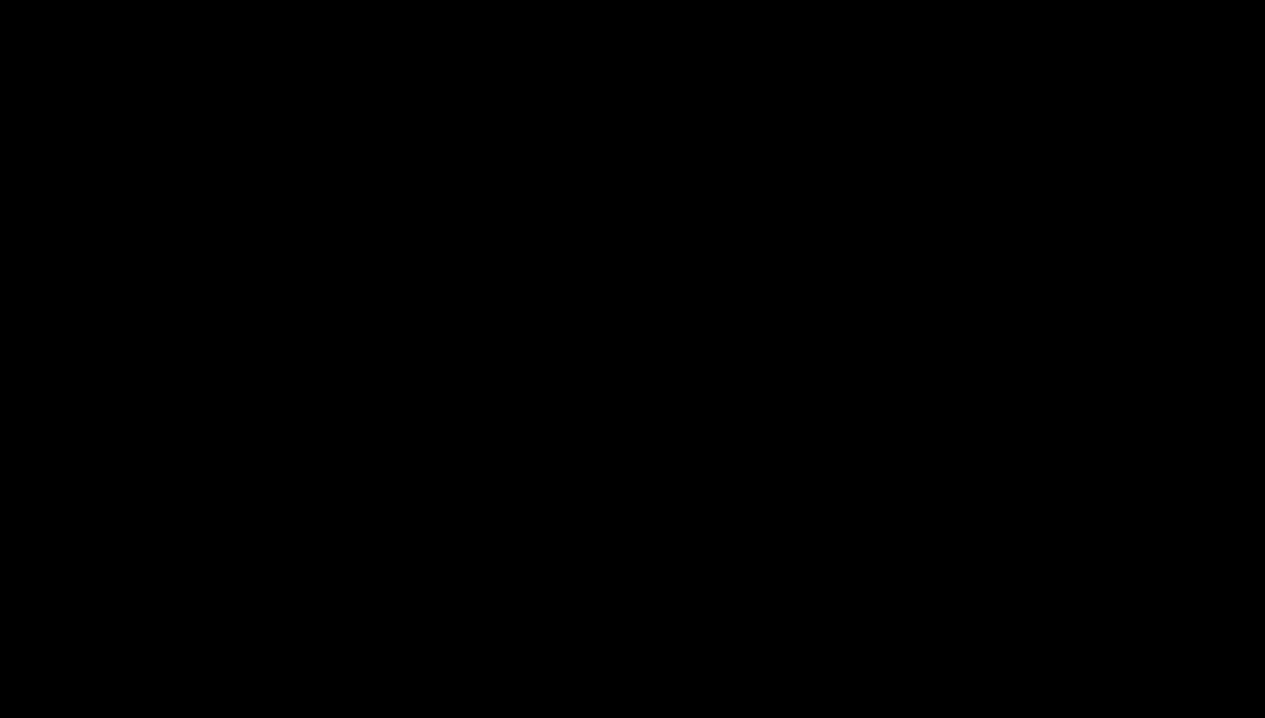
CRM画面でのタスク作成
また、思いついたときに手軽にタスクを追加するにはモバイルアプリが提供されていることが必須ですが、HubSpotはきちんと iPhoneとAndroid用にモバイルアプリを用意 しています。
CRM
今までマーケティングしなくとも使える便利機能を紹介してきましたが、何より素晴らしいのは、「結局データが全てCRMに集約されている」ということです。Emailテンプレート、クラウドドライブ、アポ調整、フォーム、タスク管理…それぞれ既に専用ツールはありますし、場合によっては専用ツールの方が高機能な場合もあるでしょう。
しかし、ツールやサービスは増えれば増えるほど「あのデータはどこだっけ?」「ログインパスワードなんだっけ?」という事態が起こったり、あるいは存在を忘れていて重要なタスクが漏れてしまうということもあるでしょう。ツールが違えば、メニューの位置や操作感もそれぞれ違います。そこでいちいち使い方を思い出したり、調べたりするのは効率的ではありません。
まずは顧客管理などを意識する必要はありません。便利な機能を、自分たちに都合のいいように使うだけで構いません。しかし気付いたらCRMデータが集約されており、いざというとき必要なデータをすぐに閲覧したり、同僚にすぐ共有することができます。
HubSpotを導入するのに、肩肘張って「マーケティングするぞ!」と意気込む必要はありません。目の前の、日常の、「ちょっとした不便」を解消するために、気軽にHubSpotを使ってみませんか?
「すぐに使ってみたい」という方はこちらの 無料のCRMを作成 ページからアカウントを作成できます。
「気になるが、まだアカウント作成には迷う」という方は、弊社のポータルをお見せしてより実際の雰囲気をお伝えすることができます。 こちらのミーティングリンク より、ご都合のよろしい日程をご指定ください。
「既に導入済みだが、いまいち使いこなせていない」という方は、無料で30分のレクチャーを提供しております。 レクチャー用のミーティングリンク より、お申し込みくださいませ!